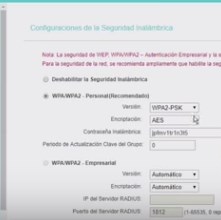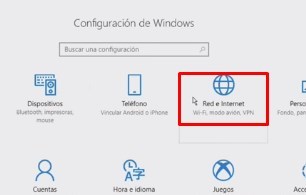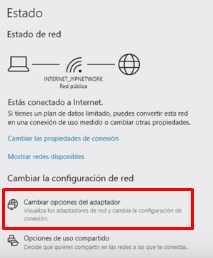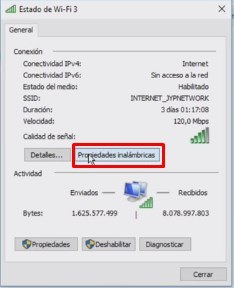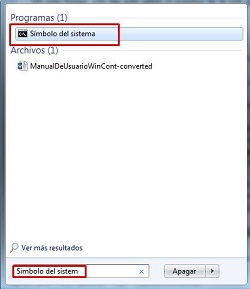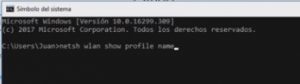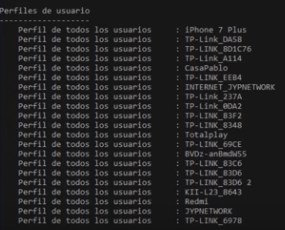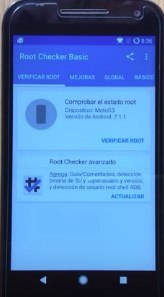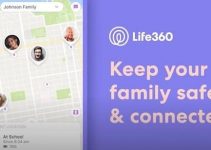Una de las claves más importantes, pero a la vez más olvidadas por todos es la clave del router. Claro que existen casos donde sueles utilizar mucho dicha contraseña o fijas una que recuerdas con facilidad, pero en la mayoría de los casos se usan claves que son complejas para que no sean descubiertas.
Y bueno, posiblemente tengas conectado tu móvil, ordenador y laptop, pero ¿Qué pasa si quieres añadir un nuevo dispositivo a la red inalámbrica?
Te explicamos en detalle cómo sacar la contraseña del wifi del celular que estás conectado.
Contenidos de la página
Por qué necesitas recuperar la clave del WiFi
Antes de empezar a leer es importante que tengas en cuenta algunos puntos importantes para qué sirven estos métodos. Algunos de los usos son:
- Si te has conectado a la red de un tercero y no posees o recuerdas la contraseña
- Recuperar la contraseña de WiFi a los que te hayas conectado hace un tiempo o estés conectado actualmente
- Si olvidaste la contraseña de tu WiFi y no tienes dispositivos conectados
Los métodos a continuación NO sirven para:
- Vulnerar redes tuyas o de terceros
- Descifrar contraseñas de terceros por medios no éticos
- Técnicas para desbloquear un celular con patrón de seguridad que no es de tu propiedad
Una vez explicado todo esto, sigue leyendo para ver los métodos para conseguir la clave del WiFi en tu celular:
Comprobar el router o manuales
La manera más sencilla de obtener la contraseña de tu WiFi es comprobar el router o el manual de instrucciones que vino con la compra.
La contraseña y nombre de red que viene por defecto debería ser la que tienes a menos que hayas realizado un cambio anteriormente. Si es así, no pierdas la cabeza, los demás métodos te ayudarán a dar con tu contraseña.
Acceder al panel de administración del router
Si tienes el router a mano y estás conectado a la red del router, otra técnica sencilla es realizar el cambio de contraseña o comprobación de la misma desde el panel de administración.
Para ello, escribe en el navegador 192.168.1.1, introduce el usuario (por defecto es admin) y contraseña y accederás a la configuración de tu router. Desde dentro ya podrás acceder al área de contraseñas.
Ver la clave de WiFi del ordenador [Estás conectado]
Este es un sencillo método, pero poco conocido. Si usas Windows o Linux podrás comprobar la contraseña que hayas introducido previamente para conectarte a tu red WiFi.
Recuerda, este método solo funciona si estás conectado a la red que deseas saber la contraseña. Sigue los pasos para ver la clave del WiFi:
Windows 7
- Asegúrate de estar conectado a la red
- Ingresa a Inicio > Panel de control > Redes e Internet > Centro de redes y recursos compartidos
- En el área de redes activas, presiona sobre Tipo de acceso en la red en la cual deseas comprobar la contraseña
- Da clic en Propiedades inalámbricas
- Ahora dirígete a la pestaña Seguridad y marca la casilla Mostrar caracteres
- Posiblemente se te solicitará permisos de administrador
Windows 8 y 10
- Asegúrate de estar conectado a la red
- Accede a Inicio > Configuración de Windows > Red e Internet
- Presiona sobre Cambiar la configuración del adaptador
- Selecciona la red en la cual deseas comprobar la contraseña y ábrela
- Presiona Propiedades inalámbricas
- Dirígete a la pestaña seguridad y marca la casilla Mostrar caracteres
Mac
- Accede al terminal del sistema mediante Spotlight o Launchpad
- Introduce el comando «security find-generic-password -wa nombre_de_la_red» quitando las comillas e intercambiando nombre_de_la_red por el nombre de la red a consultar
- Presiona la tecla Enter
- Se te solicitará usuario y contraseña de tu sistema, introduce esos datos
- La contraseña aparecerá en la siguiente línea de código
Linux
- Accede al terminal de Linux
- Introduce el siguiente código «sudo cat/etc/NetworkManager/system-connections/nombre_de_la_red | grep psk=» sin comillas y cambiando nombre_de_la_red por el nombre de la red a consultar
- En la siguiente línea de código obtendrás la clave del WiFi
Ver la clave de WiFi del ordenador [No estás conectado]
Una técnica un poco avanzada y muy buena para ver la clave de WiFi es usar la consola de Windows. Podremos observar con un par de comandos tanto las redes a las que te has conectado, como las contraseñas de las mismas.
De esta forma, con tan solo saber el nombre de la red, podrás obtener la contraseña de la misma sin necesidad de estar conectado a dicha red.
Windows 7, 8 y 10
- Dirígete a Inicio y busca Símbolo del sistema en la barra de búsqueda. Ejecuta la aplicación
- Escribe el comando»netsh wlan show profile» en la consola sin comillas y presiona Enter
- Obtendrás una lista de todas las conexiones a las cuales te has conectado en algún momento. Escoge la red que necesitas la contraseña
- Escribe el comando «netsh wlan show profile name=nombre_de_la_red key=clear» cambiando nombre_de_la_red por el nombre de tu red y colocando el código nuevamente sin comillas
- Presiona Enter y en la información obtenida por la consola, en el área Configuración de Seguridad comprueba la información del campo Contenido de la clave, ya que esta es la clave de tu WiFi
Ver la clave de WiFi desde el móvil
Como último recurso, si la clave está en tu celular, también puedes probar a intentar recuperarla desde el mismo. Para hacerlo desde Android sigue estos pasos:
- Antes que nada, asegúrate de realizar una copia de seguridad de tu móvil
- Haz root tu celular con SuperSU desde Playstore o con KingRoot desde su web oficial
- Instala WiFi Key Recovery
- Recupera tus contraseñas usando Wifi Key Recovery
Ahora que ya sabes cómo sacar la clave del WiFi de tu celular ¿Qué esperas para hacerlo?